XAMPP là phần mềm tốt nhất để tạo localhost trên hệ điều hành Windows, tuy nhiên bạn cần làm thêm một số công đoạn sau khi đã cài đặt XAMPP thành công trên máy tính của bạn. Bài viết này mình sẽ hướng dẫn cho các bạn những việc lên làm sau khi cài đặt XAMPP.
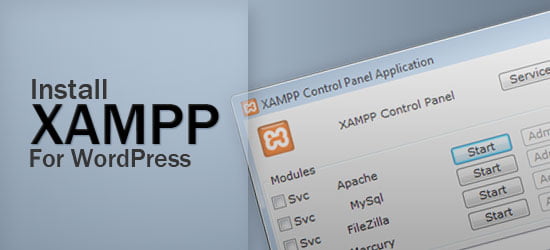
Trong bài viết này mình chỉ hướng dẫn cài đặt các thứ cần thiết chứ không hướng dẫn cài đặt XAMPP, nếu bạn nào chưa biết cách cài đặt XAMPP thì hãy xem lại bài viết trên website Học WordPress nhé.
Xem thêm: 2 công cụ giúp bạn tạo localhost để học WordPress
Việc đầu tiên bạn cần làm đó là lựa chọn ngôn ngữ cho XAMPP. Sau khi bạn cài đặt xong, bạn mở trình duyệt web lên và gõ vào thanh địa chỉ http://localhost, một trang web sẽ hiển thị lên cho phép bạn lựa chọn ngôn ngữ chính để sử dụng trên toàn bộ các tiện ích của XAMPP, các bạn chọn ngôn ngữ là English (Tiếng Anh) nhé.
https://www.youtube.com/watch?v=YUaQnNmFejs
Việc tiếp theo bạn nên làm đó là tạo mật khẩu cho tài khoản root trong phpMyAdmin. Thông thường các bạn hay gặp phải lỗi Error establishing a database connection khi bạn không tạo mật khẩu cho tài khoản root khi import cơ sở dữ liệu đã được dựng sẵn. Đối với các trang cài mới thì bạn không thể nào vượt qua được bước nhập thông tin đăng nhập cho cơ sở dữ liệu cho WordPress.
http://localhost/phpmyadmin/
Bạn vào trang quản trị phpMyAdmin như đường dẫn bên trên, tiếp đến bạn nhìn vào thanh menu ngang bên trên màn hình, bạn vào mục Users. Bên trong này sẽ liệt kê danh sách các tài khoản hiện có trên phpMyAdmin.

Bạn chọn dòng cuối cùng với tài khoản là root và click vào link Edit Privileges để tiến hành thay đổi mật khẩu. Đối với các phiên bản cũ thì bạn chỉ việc kéo chuột xuống dưới là thấy ô như hình mình gửi, còn đối với phiên bản mới gần đây thì sau khi bạn nhấn vào Edit Privileges thì bạn sẽ thấy được khung để chọn quyền cho tài khoản, ngoài ra thì còn có các menu cho phép bạn thiết lập nâng cao cho tài khoản nằm ngang trên màn hình, bạn chọn Change Password.

Bạn nhập mật khẩu và xác nhận mật khẩu như hình, sau đó nhấn nút Go để tiến hành lưu thiết lập. Trong phần này thì bạn có thể tạo thêm tài khoản mới nếu cần thiết thay vì cập nhật mật khẩu cho tài khoản root nhé.
Xem thêm: Cài đặt cho phpMyAdmin có form đăng nhập
Sau khi thiết lập mật khẩu cho tài khoản trên phpMyAdmin thì bạn phải thay đổi lại cách đăng nhập là cookie hoặc http thay vì config theo đường link mình giới thiệu bên trên.
Đã qua 2 bước thiết lập chính đối với người dùng mới làm quen với XAMPP trên Windows, việc bây giờ là bạn cần phải tăng kích thước tối đa cho tập tin khi upload, tăng thời gian tối đa khi gọi hàm và nhiều thứ khác trong XAMPP. Các lỗi bạn hay gặp nhất khi chưa tinh chỉnh các vấn đề này đó là:
- Fatal error: Maximum execution time of 60 seconds exceeded
- Warning: An unexpected error occurred. Something may be wrong with WordPress.org or this server’s configuration.
- Fatal Error: Allowed Memory Size Of XXX Bytes Exhausted
Bây giờ bạn mở bảng điều khiển của XAMPP lên, bạn để ý tới nút Config ở từng chức năng, khi bạn nhấn vào nút này thì danh sách các tập tin cần cấu hình sẽ được liệt kê lên cho bạn.

Bạn sử lại các thông tin như mình hướng dẫn bên dưới:
Thêm dòng sau vào tập tin xampp\phpmyadmin\config.inc.php
$cfg['ExecTimeLimit'] = 6000;
Thay đổi các thông số bên dưới trong tập tin xampp\php\php.ini
post_max_size = 750M upload_max_filesize = 750M max_execution_time = 5000 max_input_time = 5000 memory_limit = 1000M
Thay đổi các thông số bên dưới trong tập tin xampp\mysql\bin\my.ini
max_allowed_packet = 200M
Sau khi thay đổi thì bạn nhớ khởi động lại Apache và MySQL để hệ thống cập nhật thông tin mới nhé. Vẫn còn nhiều việc bạn chưa cấu hình xong, tuy nhiên với các hướng dẫn bên trên thì bạn đã phần nào sử dụng được XAMPP cho việc học WordPress rồi. Chúc bạn thành công.




